Our comprehensive FAQ section addresses common issues and offers detailed guidance to optimize your experience with VPNGeek's business VPN services and ensure seamless operation for your organization.
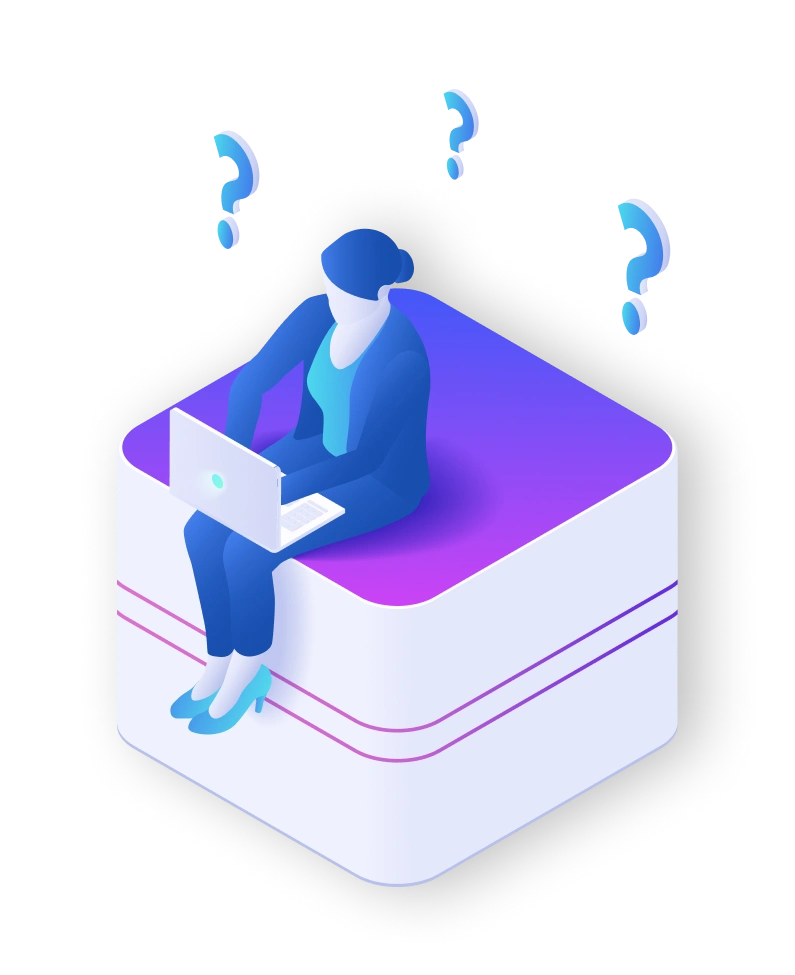
Yes, VPNgeek does have a log monitor. As a VPN service provider for mainly businesses, VPNgeek offers a log monitor as part of its services to help businesses monitor and track their network activity and ensure the security of their online data. With a log monitor, businesses can stay on top of their network activity and make sure that their data is safe and secure at all times
To start using VPNgeek:
To add more licenses to your VPN server on VPNGeek, follow these steps:
Creating a VPN server using VPNGeek is fast and easy. In most cases, you can create a fully functional VPN server in under 2 minutes. To do this, log in to your VPNGeek account and navigate to the “Servers” page. From here, you will see an option to “Create Server”. Click on this option and follow the prompts to select the server location and configure your server settings. Once you have completed these steps, your VPN server will be created and ready to use. You can connect to your server using the provided connection details and start using the VPN service right away.
Yes, VPNGeek offers live support for its customers. Our support team is available to assist you via phone, WhatsApp, email, or Skype. We provide extended hours of support, from Sunday to Friday 24/6, to ensure that you can get help whenever you need it. Our representatives are trained to assist you with any questions or issues you may have, and they will work with you to resolve any problems as quickly as possible. If you need help, simply contact our support team using one of the available channels and a representative will assist you immediately.
Yes, VPNGeek does provide an IPsec connection. To get access to this type of connection, please contact our support team. They will be able to assist you in setting up your IPsec connection and answer any questions you may have.
To cancel a VPN server on VPNGeek, follow these steps:
Once you have followed these steps, your VPN server will be cancelled and will no longer be available for use. Please note that you will be charged for the remaining time on your subscription. If you have any questions or need assistance with cancelling a VPN server, you should contact the VPNGeek support team.
To validate that you have successfully connected to a VPN, you can do the following:
To invite team members to use your VPN, follow these steps:
Once you have sent the invitation, the team member will receive an email with instructions on how to accept the invitation and set up their VPN account. If you have any questions or need assistance with inviting team members, you should contact the VPNGeek support team.